Zoom Settings for attendees
CppIndiaCon 2023 will be an online conference via Zoom. An email with the link to the all-day conference will be sent a few days before the event. All talks will take place on the same Zoom event. To avoid last-minute delays, it is recommended that you install/update Zoom on your device beforehand.
Joining a Zoom Webinar
You will find the Zoom invite link in the email you received. If you are prompted to allow the Zoom application to open this application, please click on Open and the Zoom app will open the meeting. Provide your name and email address, then click Join Webinar or tap Join.
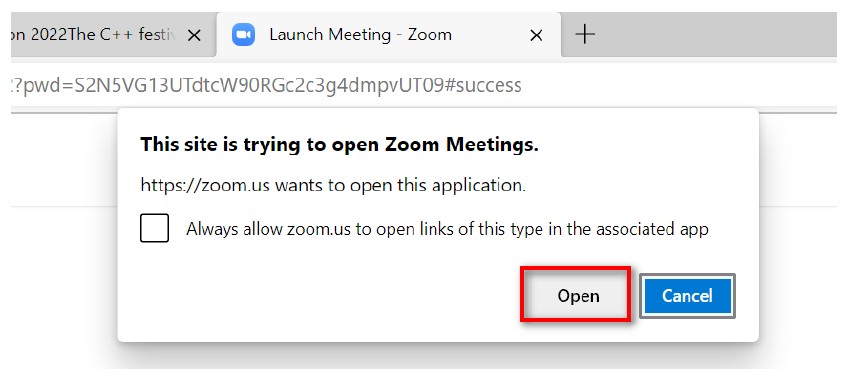
If you do not want to use the Zoom desktop application, cancel the prompt, and click on the Join from your browser link on the Zoom webpage. Please note that some features are not available in the browser-only experience.
Waiting for the host to start the webinar
If the host hasn’t started broadcasting the webinar, you’ll receive the message, Please wait for the host to start this webinar. Wait for a while; the host will let you in.
Using Zoom
Disclaimer
All the Zoom Presentations Are Being Recorded.
ALL attendee Chat & Q&A messages are recorded for auditing purposes
Webinar Controls

Unmute / Mute:
You will be muted by default. When the host allows you to talk, you will receive a notification to unmute. Then, you can unmute and talk during the webinar. All participants will be able to hear you.
Chat:
Open webinar chat, allowing you to send chat messages to the host, panelists, and attendees (if permitted).
Raise Hand:
Raise your hand in the webinar to indicate that you need some help or want to say.
Question & Answer :
Open the Q&A window, allowing you to ask questions to the host and panelists. The host/speaker will either reply to you via text in the Q&A window or answer your question live. To ask a question:
- Enter your question into the Q&A box, then click send. Note: Select Send Anonymously if you do not want your name attached to your questions in the Q&A.
- If the host replies via the Q&A, you will see a reply in the Q&A window. The host can also answer your question live (out loud). You will see a notification in the Q&A window if the host plans to do this.
- You can upvote any question asked by someone else.
Leave meeting:
Click Leave meeting to leave the webinar at any time. If you leave, you can rejoin if the webinar is still in progress.